If you have old, customized Autocad .mnu and .mns format menu files, you can import them into CADopia 16 using the menuload command.
Type menuload in the command window. The following dialog box appears.
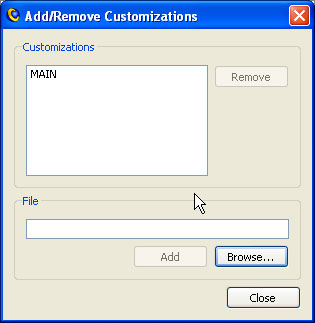
Browse to the location of your file. Make sure to change the file type to .mnu or .mns.
Then, click the Add button to add the file. Click Close to close the dialog box.
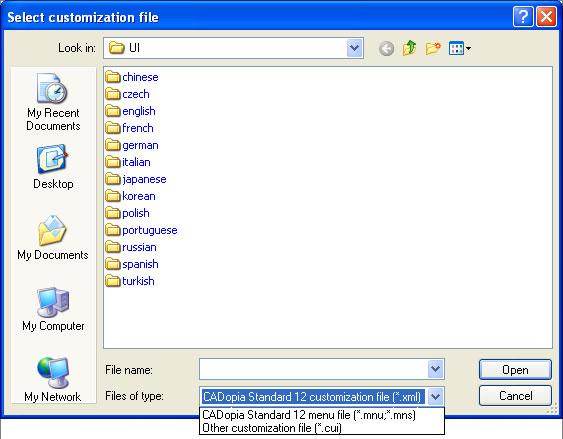
Once you import the file, it is saved as a .xml file. The location of the file is (Windows)
C:\Documents and Settings\
where useraccount is your account name on the computer, version is the version number. The path can
be slightly different based on your operating system, CADopia edition and version,
and language. The name of the file is application.xml.
You can open and edit the file in any editor, although an XML editor is preferred.
A good alternative editor that is readily available is WordPad, as it maintains the
formatting of the XML file.
If you accidentally mis-format and corrupt the CADopia menu file, exit CADopia, delete the menu file application.xml. Restarting CADopia recreates the default menu file.
If you are only interested in editing the existing menus of CADopia, you can do it from Tools> Customize Interface. Expand the menus item by clicking on the plus sign.
Customizing Toolbars
If you are editing the existing toolbars, you can do it from the Tools
Customize Interface dialog. Click on the + sign to expand the
items.
If you have existing toolbars in .mnu and .mns files, load them using
the menuload command as demonstrated earlier for the menu files.
Then, open the application.xml file. The toolbars are already
converted.
You can edit the toolbar section of application.xml file to add a new
toolbar with custom tool images for your own application. Note that
the toolbar icons must be in .png format whereas they are usually in
.bmp format for an AutoCAD menu. If you need assistance in converting
old menu files, contact support@cadopia.com
We hope you have found this article useful. If you have questions or comments, please send
them to support@cadopia.com.
